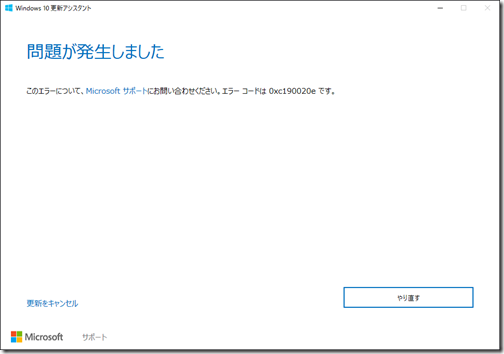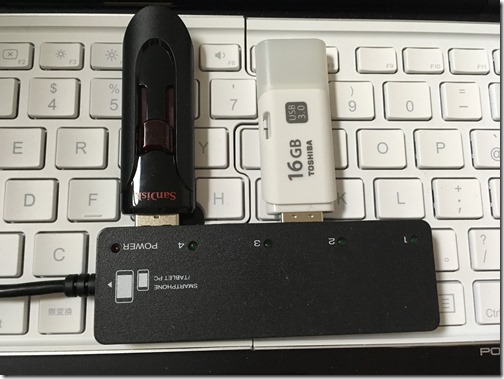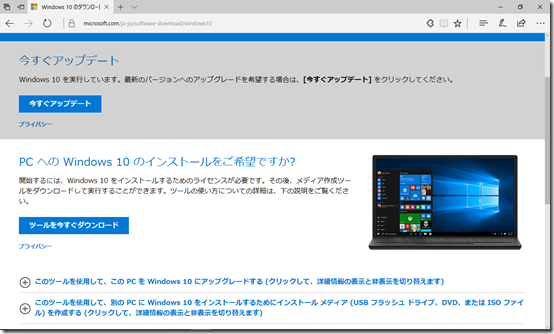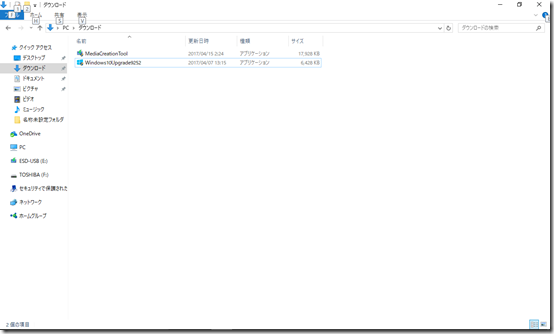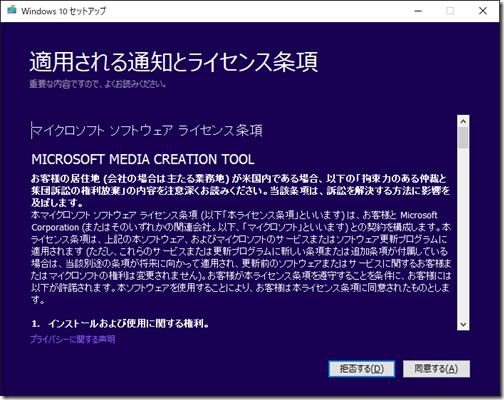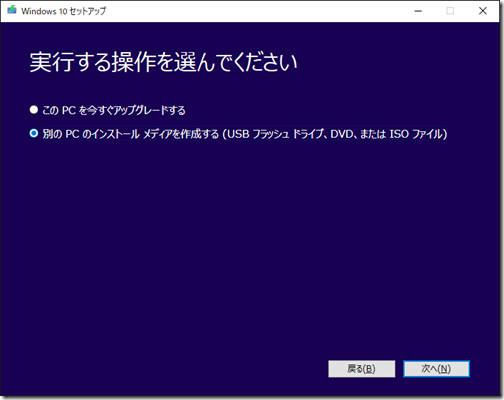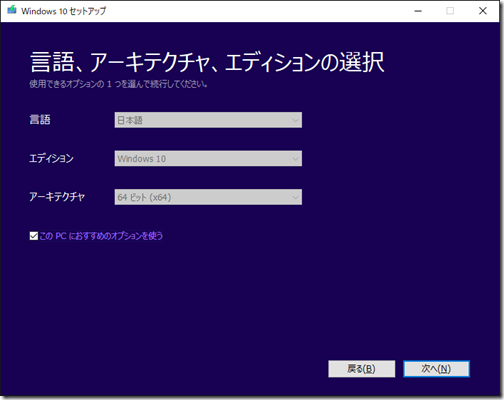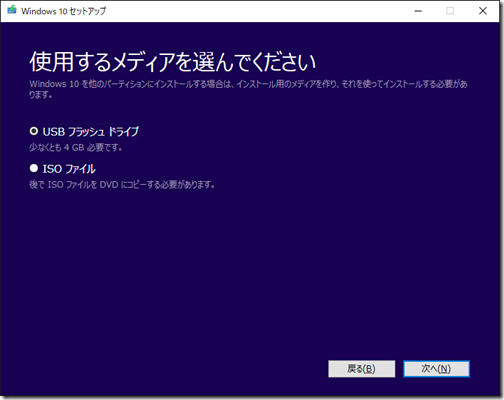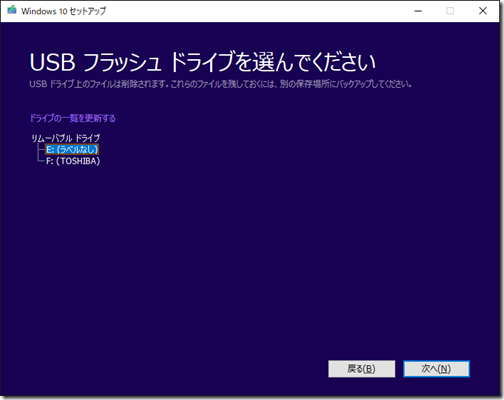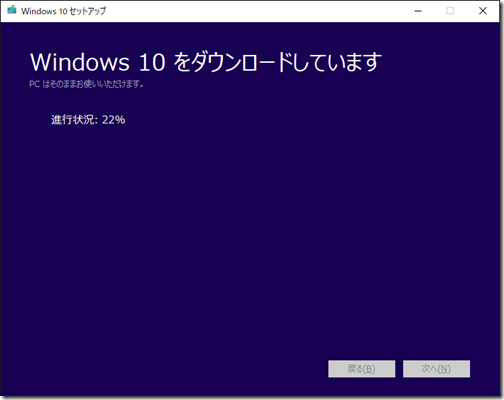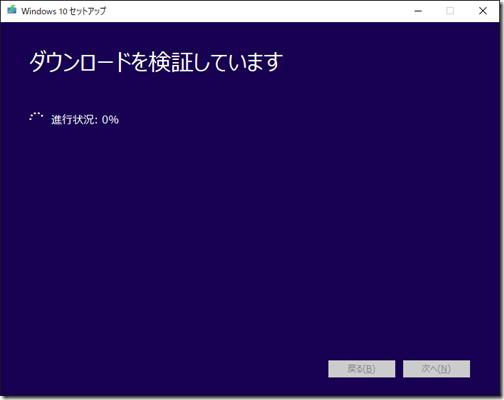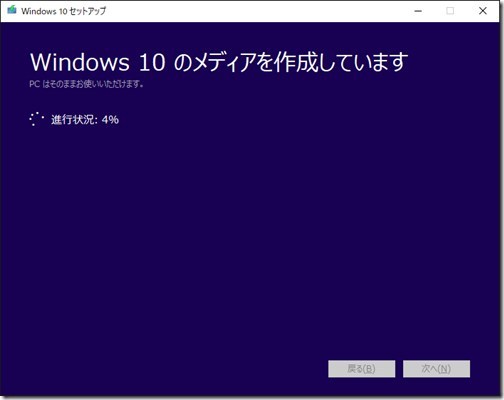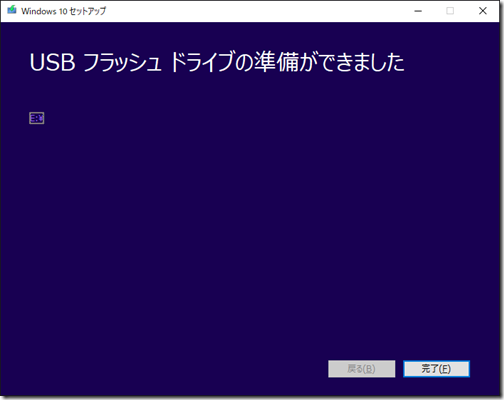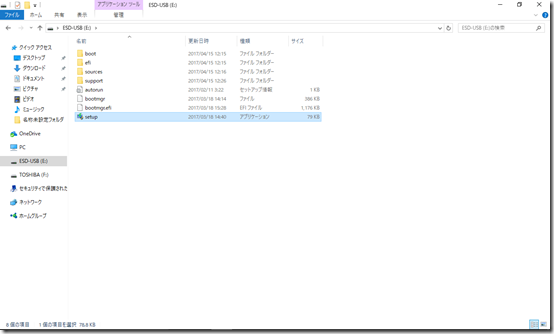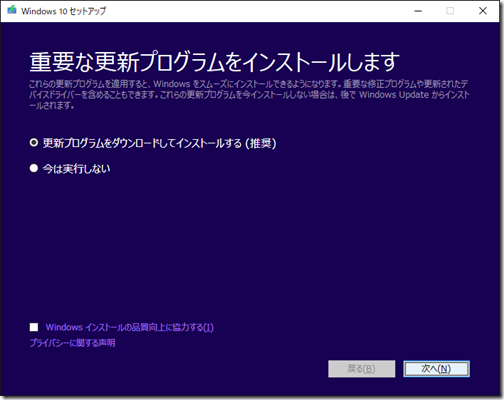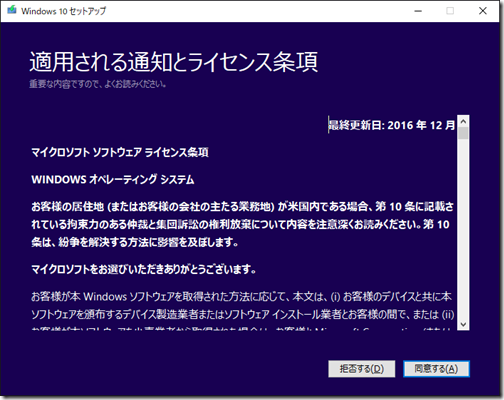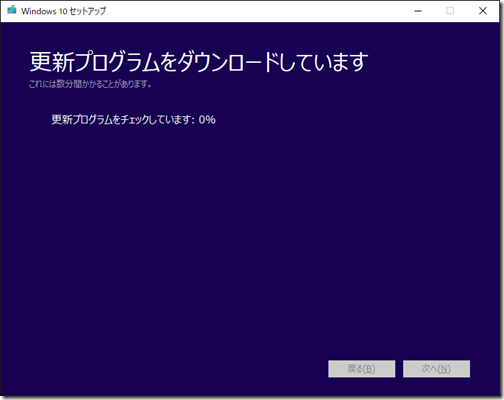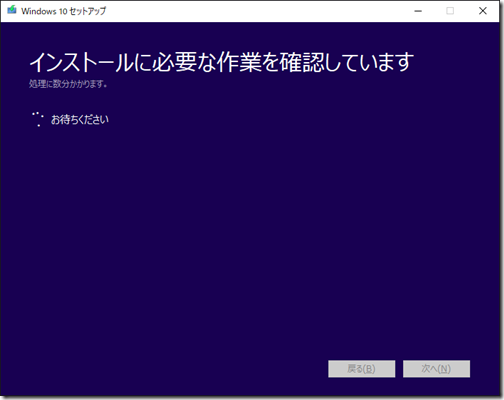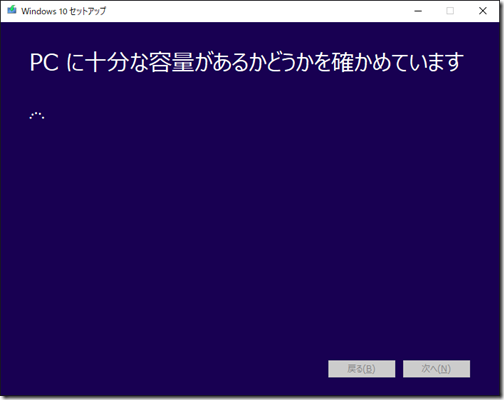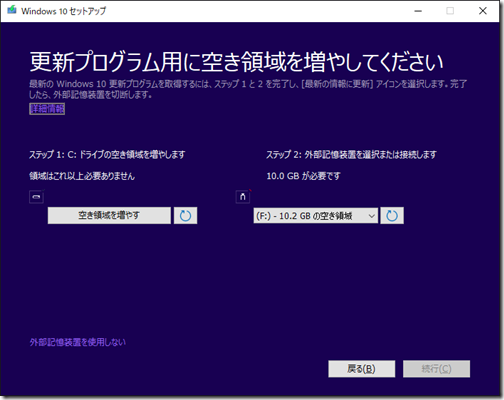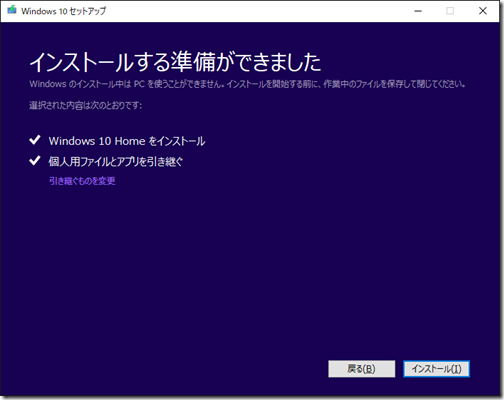RIALAB.
福島県郡山市で生産管理や販売管理、EAP(従業員支援プログラム)業務支援など、オーダーメイドな業務システムの開発をしているエンジニアのサイトPORTABOOK(XMC10)にWindows 10 Creators Update(Ver. 1703)を入れる方法
土曜日 , 15, 4月 2017 Windows, 技術的なメモ 2 Comments小型なのにフルキーボードを搭載しているPORTABOOKを年末から年始にかけての激安販売で手に入れた方も多いと思います。自分もその一人です。
PORTABOOKには最初からWindows 10が搭載されているわけですから、無料のアップデートが提供されているうちはできるだけ最新にしたいと思うのは当然のこと。
しかし、PORTABOOKは本体ストレージの容量が32GBと少なく、Windows 10の大型アップデートを適用しようとすると不要なアプリケーションを消してから臨む必要がありました。
今回のCreators Updateもご多分に漏れず、Windows 10の更新アシスタントをダウンロードし、実行すると下記のような画面が表示されます。
エラーコードとして表示されている「0xc190020e」をMicrosoftのサイトで調べてみると───
コンピューターにインストールするための十分な空き領域がないことが わかった場合は、MOSETUP_E_INSTALLDISKSPACE_BLOCK (0xC190020E) が 返されます
容量不足のようです。
更新アシスタントを起動すると行われるインストール要件チェックで、空き容量も含めてすべての項目で「問題なし」と判定され、インストールイメージのダウンロードがはじまっているにも関わらずです。
「ディスククリーンアップ」などを使ってめいっぱい不要なものを削除をしても、確保できる空き領域は10GB弱くらい。
この状態で更新アシスタントを実行してもやはり同じメッセージが表示されます。
PORTABOOKの本体ストレージはeMMCなので換装も増設もできず、諦めるしかないのか…と思いかけていたのですが、アップデートを適用する方法を見つけることができました。
結論を書いてしまうと、PORTABOOKではオンラインでダウンロードしながらアップデートする方法では使えません。
代わりに、一度USBメモリなどにインストールメディアを作成し、そこからインストールする方法が使えます。
また、この方法でも本体ストレージだけでは容量不足を回避できないので、Windows 10のセットアップ時にテンポラリとして外部の記憶装置(USBメモリ)を用いる必要があります。
用意するもの
- 4GB以上のUSBメモリ(Windows 10のインストールメディア作成用)
- 16GB程度のUSBメモリ(テンポラリ用)
- USBハブ
今回、8GBと16GBのUSBメモリを用意し、8GBのほうにWindows 10のインストールメディア用、16GBのほうをテンポラリ用として作業を行いました。
手順
事前準備として、USBメモリをUSBハブに挿しUSBハブをPORTABOOKに接続します。
Microsoftのサイト( https://www.microsoft.com/ja-jp/software-download/windows10 )にアクセスします。
画面中ほどの「ツールを今すぐダウンロード」をクリックします。
ダウンロードした「MediaCreationTool」をダブルクリックし、実行します。
ライセンス条項を確認し、「同意する」をクリックします。
「別のPCのインストールメディアを作成する(USBフラッシュドライブ、DVD、またはISOファイル)」を選択し、「次へ」をクリックします。
アーキテクチャが「64ビット(x64)」になっていることを確認し、「次へ」をクリックします。
通常、「このPCにおすすめのオプションを使う」がチェックされていると、自動的に「日本語」「Windows 10」「64ビット(x64)」になっているはずです。
使用するメディアを選択します。
今回はUSBメモリにインストールメディアを作成するので、「USBフラッシュドライブ」を選択し、「次へ」をクリックします。
USBメモリのドライブを選択(インストールメディア用の容量が小さいほう)し、「次へ」をクリックします。
メディアを選択するとWindows 10のダウンロードがはじまるので、終了するまで待ちます。
(フレッツ光環境では30分程度でダウンロードできました)
続いてダウンロードの検証がはじまるので、待ちます。
検証が終わるとメディアの作成が始まります。
待ちます。
しばらくするとメディアの作成が完了し、画面が変わります。
「完了」をクリックします。
ダウンロードがはじまってから、ここまで1時間弱くらいかかりました。
- インストールメディアからセットアップを実行する。
作成したUSBメモリの中にある「setup」をダブルクリックし、実行します。
「更新プログラムをダウンロードしてインストールする(推奨)」を選択し、「次へ」をクリックします。
ライセンス条項などを確認し、「同意する」をクリックします。
更新プログラムのダウンロードがはじまるので、待ちます。
更新プログラムのダウンロードが終わるとインストールがはじまります。
PORTABOOKにWindows 10 Creators Updateを入れようとする方は、すでに「ディスククリーンアップ」ツールなどで極限まで空き領域を確保している状態だと思うので、ステップ1を飛ばします。
ステップ2でテンポラリ用の容量の大きいほうのUSBメモリを指定し、「続行」をクリックします。
インストール時に引き継ぐものを選択し、「インストール」をクリックします。
以後は通常のインストールです、ひたすら待ちます。
無事、Creators Updateが適用できました。
[…] PORTABOOK(XMC10)にWindows 10 Creators Update(Ver. 1703)を入れる方法 […]
[…] 本用意し一本をインストールメディアもう一本をテンポラリとするいつもの方法でアップデートすることができました。(PORTABOOK(XMC10)にWindows 10 Creators Update(Ver. 1703)を入れる方法 を参照) […]